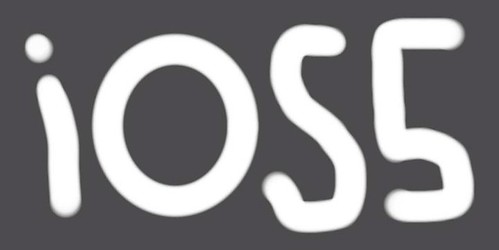
早いもので2007年のiPhone OS 1.0から4度目のメジャーアップデート。新しく生まれ変わったiOS 5の隠された機能やその他の新機能をまとめました。すべての機能紹介ではないけれど隠れている機能やなかなか知られていないだろう小さな変更点の紹介です。きっと知らなかった機能が1つはあると思いますよ。iPhone 4SやiOS 5ユーザーは参考にしてください。
Safari
iPhoneで新規ページをバックグラウンドで開く(設定>Safari>リンクを開く>バックグラウンド)・・・開きたいリンクを長押しすると新規ページをバックグラウンドで開くことができるようになりました。気になったリンクを以前のように毎回新規ページに遷移することがなくなったのでガンガン開いてあとで見るということができますね。
プライベートブラウジング(設定>Safari>プライベートブラウズ)
Twitterへ投稿(下中にあるメニューアイコンから)・・・iOSに組み込まれていてSafari以外でも連携できます。
リーディングリスト(下中のメニューアイコンから追加。リンク長押し)・・・閲覧中のウェブページをリーディングに追加しておくとウェブページを保存し後から読むことができます。リストはiCloud経由でiPhone、iPad間で共有されます。最初iPhoneで追加してiPadのSafariを起動しても共有されていなかったんですがページを読み込んだら無事同期されました。設定>iCloud>ブックマークをオンにしておきましょう。それとMacのSafariでも共有できるようです。Lionじゃないと使えないのかな?
リーダー(アドレスバーのアイコンタップ)・・・アドレスバーにあるリーダーアイコンをタップするとウェブページの広告が取り払われ画面に最適化された表示で閲覧することができます。
1タップで履歴にアクセス・・・iPadでは左上の戻る、次へのアイコンを長押しすると履歴一覧が表示。
動画をAirPlay・・・閲覧中のウェブページにある動画をAirPlay
タブブラウズ・・・iPadではパソコンのブラウザのようにタブブラウズが可能に。サードパーティのブラウザでは使用できるものが多かったんですが今回Safariも対応。
マルチタスクジェスチャー(設定>一般>マルチタスクジェスチャー)・・・iPadでは4本、5本指で使用できるマルチタッチジェスチャーが使用できるように。アプリを終了させたりアプリを切り替えたりマルチタスキングトレイの表示がジェスチャーで可能になります。iOS 5以前にもXcodeを使って使用できましたが今回正式対応。
写真とカメラ
音量シャッター・・・音量を上げ下げするボタンでシャッターが切れるようになりました。iPhone付属のイヤホンのでも可能。
ピンチズーム・・・撮影中に画面をピンチすることでデジタルズームが可能。
カメラロールへアクセス・・・撮影中に画面を右へフリックするとカメラロールへ。
AE/AFロック・・・画面を長押しすると露出をピントを固定。
画像編集(右上の編集から)・・・画像を回転、自動補正、赤目除去、トリミングが可能になり簡単な写真編集が可能に。
フォルダ分け・・・写真のフォルダ分けがiOSデバイス単体で可能に。
ロック画面からカメラ起動・・・カメラがバックグラウンドで動いている状態でロック画面時にホームボタンをダブルクリックすると右下にカメラアイコンが現れます。
ミュージック
ミュージックアプリ・・・iPodアプリがミュージックとビデオアプリに分割。アイコンも変更されましたが以前のアイコンが好みだったな。
詳細表示・・・曲名を長押しすると詳細が表示されます。名前が長いものなど切れてしまっていたのでこれはうれしい。
iTunes Storeへ・・・ミュージックアプリからiTunes Storeへ飛べるように。
一覧へ戻る・・・再生中の画面で右スワイプで曲の一覧へ戻ることができます。これは前からできてたかな?
個別削除・・・曲名をスワイプさせることで削除できます。曲単位の削除はできなかったと思います。
メール
メールの複数選択(右上の編集から)・・・メールの既読、未読管理がまとめてできるようになりました。フラグを付けることもできます。
アドレスのドラッグ移動・・・メール作成画面で宛先のメルアドをドラッグしてTo/CC/BCC間で移動可能。
フォント、リッチテキスト・・・範囲選択したフォントの変更、太文字、アンダーラインを付けることができ引用のレベルの変更も。
一覧表示・・・iPadでは縦画面で使用中に右へスワイプすると一覧が表示されます。いままでいちいち左上の全受信をタップするのが億劫だったので個人的にはかなりうれしいな。
メッセージ
キーボード表示非表示・・・SMS/MMSがiMessageとなったメッセージアプリ。iPhoneでの入力中のキーボードを上下にスライドさせると表示と非表示を切り替えることができます。メッセージ表示画面とキーボード表示画面の間をスライドアップ、スライドダウンさせます。これで入力中にメッセージを確認しやすくなりました。
iOS間のメール使用・・・メッセージではソフトバンクなどのキャリア経由しないiOS同士のメールのやりとりが可能になりました。iPad、iPod touch間でも使用可能でWi-Fi、3Gで使用できます。宛先は電話番号かメールアドレスへ送ることになります。テキストは無制限に送信できますが動画や写真は容量制限があるようで動画の場合は送信時にトリミングしなくてはいけません。5分ほどの動画を送信できましたが画質が劣化していました。ただキャリアメールより大きいサイズのものが送受信できるでしょう。
電話
通話履歴削除・・・通話履歴の個別削除が可能に。それまではすべて削除しかできませんでしたね。
LED(設定>一般>アクセスビリティ)・・・アクセスビリティの設定で着信時にカメラのLEDを点滅させることができます。
着信バイブ・・・アクセスビリティの設定で連絡先別にヴァイブレーションのパターンを作成。
カレンダー
ランドスケープ・・・横画面での使用に対応。
地図
経路選択・・・目的地までの経路の候補が複数表示されるようになりタップで切り替えることができます。
その他
デバイス名変更・・・iOSデバイスでデバイス名の変更が可能に。
ストレージの使用状況(設定>一般>使用状況)・・・アプリ毎の使用している容量が閲覧可能になりました。これでどのアプリがどれだけ容量を占拠しているのかわかります。
辞書内蔵・・・Safariやメールなどで文字を選択するとその言語の意味が辞書で調べることができます。
Wi-Fi同期(設定>一般>iTunes Wi-Fi同期)・・・Wi-Fi同期をオンにすると同じローカルエリア内にあるiTunesとiOSデバイスが自動で同期されます。
iCloud・・・iCloudでは無料で5GBのオンラインストレージを使用することができ写真、連絡先、カレンダー、メモ、ブックマーク、アプリなどを保存することができます。iCloudバックアップではiOSデバイスのバックアップも可能ですが5GBではほとんどの方が無理だと思います。64GBや複数iOSデバイスを使用しているのなら尚更。
通知センター・・・画面上部をスライドさせると通知センターが表示。プッシュや天気、株価などのお知らせをまとめて見ることができます。
通知音・・・iTunes Storeで着信音の購入が可能になりました。種類も豊富で視聴しているだけでも楽しい。ただ150円は高いような。でも買ってしまうんでしょうが買いすぎ注意ですね。
オンオフアイコン・・・設定などオンオフをするアイコンが丸いものに変更されました。これだけでもずいぶん違った印象を受けるしさすがの美しさ。アップルは説明書やスペック表には載らない機能までが使っていて気持ちいいんですがその一例かな。
App Store・・・App StoreではiPadやMac App Storeのようにインストール済のアプリが表示されるようになりました。これで再課金にビビることはありません。
緊急地震速報(設定>通知>緊急地震速報)
AirPlayミラーリング・・・【祝 iOS5】 早速、iPadの画面をテレビにミラーリングしてみた!iPadをテレビで見るって最高! – ロケットニュース24(β)
me.com(設定>iCloud>メールをオン)・・・メールをオンにするとiCloudのメールアドレスを作成することができます。MobileMeを契約していなかったユーザーでこのメルアドが欲しかったという方も多いのでは。iPhoneを契約するとMMS、Eメール、iCloudのメルアドがもれなく使用できます。
フリックのみ使用(設定>一般>キーボード>各国のキーボード)・・・テンキーの日本語キーボードを選択するとかな入力、フリックのみが選択できフリックのみにすると従来の携帯電話での文字を入力する猿打ちが使用できなくなります。「あああ・・・」というふうに連続で入力可能になりますね。ただかな入力でも「あああ・・・」のようにすばやく入力できる技があって以前に紹介しました。
Apps Core: 時計アプリのタイマーでiPodをスリープさせる+iPhoneの隠れた25の機能など
iPadフリック入力・・・ついにiPadでもテンキーのフリック入力ができるようになりました。
キーボード分割(キーボードの右下のキーを長押し)・・・iPadではキーボードが両端に分割され特に縦画面で使用している場合に親指ですばやく入力できるようになりかなり利便性がましました。
キーボードの移動・・・iPadのキーボードではキーボードが自由に上下移動することができます。キーボード右下のキー辺りを上下させるとキーボードを移動させることができ上に移動させると自動で分割され一番下に移動すると分割解除されます。
Cards、AirMacユーティリティ、Find My Friends・・・新たにiOS 5で使用できるアプリが追加。特にCardsアプリは一度は使ってみたいな。
どうでしたか?知らなかったものはあったでしょうか。あったのなら書いた甲斐がありました。あと数えた方はいないと思うけどタイトルに誤りがあります。切りがよかったから。
(追記)
書き忘れた機能の追加。
Newsstandフォルダ収納・・・新アプリNewsstandはなぜかフォルダに追加できないアプリなんですがそれを追加する方法があって他のアプリで新規にフォルダを作成してすぐにNewsstandをそのフォルダにすばやく突っ込むとフォルダ内に収納されます。0,5秒以内だと可能だそうです。ただフォルダに入れたNewsstandは起動することはできずアプリをタップするとiPhoneがフリーズします。次回のアップデートではこの方法が使えなくなるかもしれませんね。
AssistiveTouch(設定>一般>アクセスビリティ)・・・AssistiveTouchはアクセスビリティの機能のひとつでこれをオンにすると画面にソフトウェアホームボタンが出現し物理ホームボタンを使用せずに使用することができます。なかなか使い勝手もよくホームボタンの調子が悪い方は使ってみてはどうでしょう。ソフトウェアホームボタンなので場所の移動も自在で上手に自動で移動してくれます。一度タップして表示されるメニューでホームボタンをダブルタップしマルチタスキングトレイを表示させることもできます。
購入済みアプリの非表示(App Store>アップデート>購入済み)・・・購入済みにはいままでダウンロードしたアプリ一覧が表示され現在インストールしていないアプリは右側にクラウドにダウンロードのアイコンが表示されていますがそのアプリ上で横にスワイプすると非表示にすることができます。
Siriの日本語対応は2012年予定・・・「Siri」の日本語対応は"2012年" - 気になる、記になる…ネイティブな英語が話せない日本人で英語のSiriを使ってもなかなか認識してくれないと聞くので対応が待たれますね。まだ使ったことないけど感覚やコツなんてのはないのかな?英語はなまりもたくさんあるしね。以前にSoundHoundやGoogle翻訳アプリではまあまあ認識してくれたので大丈夫だろうと思っていたんですがどうなのかなあ。基本は一語一語発音するんじゃなくて聞こえてるように言うことだと思いますね。たとえば掘った芋いじるなとか。
(追記 11/10/16)
Hotmail対応(設定>メール/連絡先/カレンダー>アカウントを追加)・・・マイクロソフトのHotmailの設定にデフォルトで対応できるようになっていますね。以前はその他から追加するしかなかったんですが。これでメルアドとパスワードを入力するだけで簡単に登録することができます。
ちなみにメールを設定するときに説明ってところがありますがここに入力されているものがメールアプリを開いたときにそれぞれのメールのところに表示されます。これもiOS 5からなのかメルアドを設定するとGmail、Yahoo!、AOL、Hotmailと説明に自動で表示されますね。もちろんその他から設定するi.softbank.jpのメルアドの説明も同じように変更できます。
スポンサードリンク
スポンサードリンク











0 件のコメント :
コメントを投稿