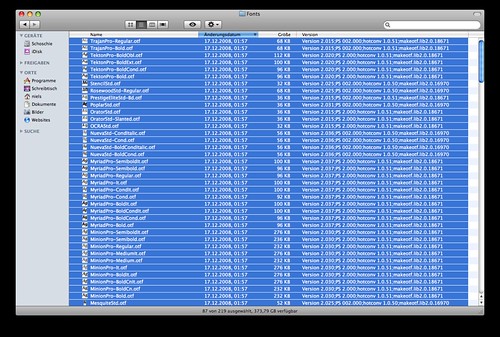
MacのFinderでフォルダの階層をすべて開いて表示させる便利な方法を紹介します。これを憶えておくと、フォルダを開いてまたその下の階層のフォルダを開くといったことをしなくてもフォルダやファイルを簡単に確認することができます。
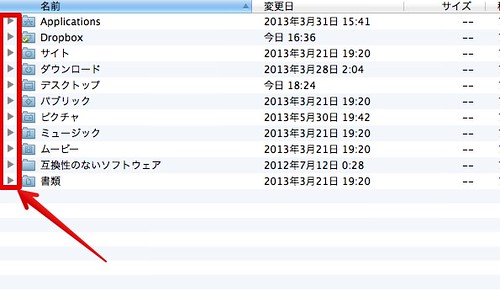
まずはリスト表示になっていないなら「Command+2」を押してリスト表示に。左にある三角のアイコンをクリックするとフォルダの階層を辿れますよね。1つずつ。。
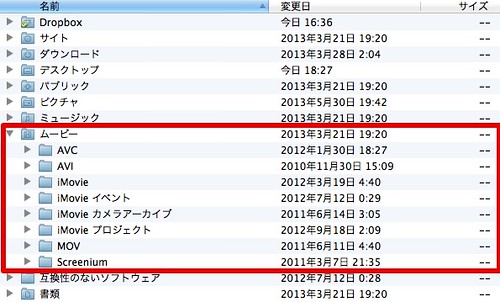
クリックすると1つ下の階層のフォルダが表示されました。このフォルダ達にもそれぞれフォルダがありファイルがあるはずですよね。いちいちそれぞれのフォルダをクリックしていくのも面倒。

そこで今回の技を使います。簡単で三角のアイコンをクリックするときに、Optionキーを押しながらクリックします。するとこのように子フォルダ、孫フォルダ、ファイルまで表示することができるんです。
フォルダを収納するときもOptionキーを押しながらクリックすると以前の同じ状態に戻ります。押さないで収納するとすべて開いた状態が記憶されるみたい。
今回は階層やフォルダの数が少なかったんですが、たとえばiTunesファイルがあるミュージックをフォルダをこの方法で開いてみると、階層とファイル数が多いので僕のMacではFinderが落ちて再起動しちゃいました。。
・Mountain Lionで「別名で保存」を有効にする方法
・もう忘れない。Macで確実に目的のシステム環境設定を高速で開く方法
・iTunes 11で「次はこちら」に曲をすばやく追加する2つの方法
・これは凄い裏技。iTunesを使って動画やビデオポッドキャストを音声ファイルに変換する方法
この4つの記事はMacのOptionキーを使った便利な技を紹介したものです。Optionキー、、侮れません。
参照元 : Mac Tip: Expand All Folders In The Finder At The Same Time
スポンサードリンク
スポンサードリンク










0 件のコメント :
コメントを投稿